How Can We Help?
How to set up a Google My Business Account
How to set up a Google My Business Account
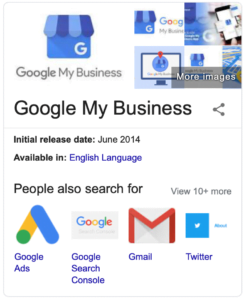
Google My Business (or GMB, for short) is a free, easy-to-use tool that every business should be using. GMB lets you control and manage how your business appears in Google search results and on Google Maps. This means that, whenever someone searches for your business directly or uses a relevant local search term, you already know precisely what will show up in the Google My Business listings. so, how to set up a Google My Business Account?
Setting up your Google My Business ensures that any potential customers searching for your type of business in your area will get the information they need.
With Google My Business, you can add all the essential information that you think your customers will want to know. This includes everything from the business address, map location and contact information to opening hours and photographs of your premises and products. And, perhaps most crucially, Google My Business lets you view and reply to customer reviews for your business.
Let’s start with the basics: Setting up
STEP 1: CREATE YOUR ACCOUNT AND ENTER YOUR BUSINESS INFO
To put your business on Google My Business, you will first need to be signed into the Google Account that you wish to have associated with your business.
If your business doesn’t already have a Google Account, setting one up is really quick and easy. Once you’re up and running with your basic Google Account, simply head to google.com/business and click ‘Start Now’.
This guides you through a series of data fields to fill out, including:
STEP 2: VERIFY YOUR BUSINESS
- Your business name
- Your business street address (you can choose to hide this if your business isn’t a shop or restaurant)
- Your exact location on Google Maps
- If your business offers a delivery service you can also define your delivery area
- Your business category (e.g. A restaurant, a marketing agency, a hairdresser etc.) This is important for ensuring your business is only shown to the most relevant customers
- Your business telephone number and website address (if applicable)
- Choose a verification method. If you’re not ready to do this yet you can select “Try a different method” and click “Later”. Or, if you are ready, you can verify your business straight away.
This is an essential step to let Google know that you are who you say you are, and that your business is where you say it is. There are lots of ways in which you can do this, so it’s simply a case of choosing the most convenient for you. Verification methods include:
- By postcard – Google will send a postcard to your business address with a unique 5-digit code. Simply log in to your business account, select your business location and submit the code.
- By phone – If you are eligible for phone verification, select this option and enter the mobile number you want to use. You will receive a code via text, which you can enter into your account to verify your location.
- By email – If you’re eligible for email verification, select this option and make sure your business email address is entered correctly. You will then be sent an email which contains a verification button; simply click this to complete your business verification.
- Instant verification – This is only an option if your business is already verified with Google Search Console (a business analytics tool for search performance). If you are already verified with Search Console, you may be able to use the instant verification option.
- Bulk verification – This applies if you operate 10 or more locations for the same business (except service businesses), and allows you to bulk-verify all locations at once. If you are eligible, click ‘Chain’ in your verification options and fill out all the details requested; verification can take up to a week.
STEP 3: OPTIMISE YOUR BUSINESS LISTING
Now your Google My Business is officially set up and verified, it’s time to fill out your listing with all the information it needs. Your verified business listing will now show up in your Google My Business dashboard; select it and click “Info”. This will then show you multiple boxes and options where you can add key information, including a business profile picture, your service areas, your opening/operating hours, accessibility information, your website URL and much more.
Something to be aware of is the fact that anyone can “Suggest An Edit” on a Google My Business profile. This makes it very important for you as the business owner to do two things:
- Make sure all your information is exactly accurate to ensure others don’t feel the need to alter anything, and …
- Keep logging in regularly to make sure all information is still correct and that nobody has made any false changes.
STEP 4: ADD YOUR PHOTOS & MEDIA
While this is essentially a part of Step 3, we felt that the adding your photos merited a section of its own. Photos are one of the most important aspects of a Google My Business listing and can really help bring it to life. What’s more, Google itself quotes in its support hub that business profiles with photos generate 35% more click-throughs than those without; a clear indication of the power of imagery. Here’s a quick explanation of the main types of photos you can add and their purpose. Let’s start with the two most important ones:
Cover Photo: This is the image that represents your business and is the first thing customers see when your listing appears. Many businesses choose to use their logo, while others use shots of the interior or exterior of their premises. Choose whatever you feel is the most representative and recognisable element of your particular business.
Profile Photo: This is the image that will show up whenever you post review responses, new photos or new videos. Again, this can be your logo if this fits best.
Other optional images and media you can add include:
- Exterior Property Shots
- Interior Property Shots
- Product Images
- Food & Drink Images
- Staff Action Shots
- Rooms & Common Area Shots
- Staff & Team Group Shots
- Videos (these must be 30 seconds or shorter, 100MB or smaller and 720p resolution or higher)
Naming your Photos: This is really important as it helps customers find you on Google search, make sure you name all of your photos with your key words.
And that’s it, you are all set up …
We can help you crack the rhyhthmic acquisition of customers – to find out how book a call
2020-03-02, 5:01 pm
2020-04-07, 8:04 pm
2020-11-08, 5:24 pm